Google Analytics to najbardziej rozpoznawalne narzędzie do przekrojowej analityki internetowej – i nic dziwnego, skoro oferuje darmowe informacje o tym, skąd użytkownik trafia na naszą stronę i jakich dokonuje interakcji. Część funkcji jest dostępna od razu po instalacji kodu śledzącego, ale niektóre z nich wymagają nieco więcej zachodu, a czasem wsparcia dewelopera. W tym artykule skupimy się na „quick wins”, czyli takich elementach GA, które są szybkie w konfiguracji, a maksymalnie użyteczne dla specjalisty SEO i nie tylko.
Co to jest Google Analytics?
Narzędzie oferuje raporty oparte o dane zbierane bezpośrednio ze strony. Gromadzenie ich wymaga realizacji dwóch kroków:
- Założenia konta na analytics.google.com (potrzebujemy konta Gmail lub innego adresu zarejestrowanego w Google)
- Instalacji kodu Google Analytics (fragmentu JavaScript) na stronie
Jeśli mamy je już za sobą, powinniśmy móc dowiedzieć się między innymi:
- Z jakich źródeł przychodzą do nas użytkownicy?
- Od jakich stron zaczynają wizytę (wymiar Strona wejścia/docelowa)?
- Jakie podstrony przeglądają i jaka jest ich średnia ilość (metryka Strony/sesja) oraz ile czasu przy tym spędzają (Śr. czas trwania sesji, Śr. czas spędzony na stronie)
- Czy korzystają z urządzeń mobilnych, czy desktopu?
Jeśli korzystamy z już istniejącego konta Google Analytics, najpewniej jest to tak zwany Universal Analytics, wersja narzędzia rozwijana od 2012 roku. Aktualnie Google stopniowo przygotowuje użytkowników do zmiany na GA4 – nowy standard śledzenia, ukierunkowany między innymi na integrację danych ze stron oraz aplikacji.
Tworząc nowe konto w GA domyślnie wybieramy ten wariant, wystarczy jednak rozwinąć widoczny w procesie przycisk ,,Pokaż opcje zaawansowane”, by skorzystać z obu opcji lub tylko Universala. Zdecydowanie zachęcam do testowania również GA4, nawet jeśli jesteśmy przyzwyczajeni do obecnego wyglądu narzędzia – jakkolwiek jego użytkownicy zgłaszają jeszcze błędy i obszary do doskonalenia, warto zapoznawać się już z nowym, docelowym interfejsem.
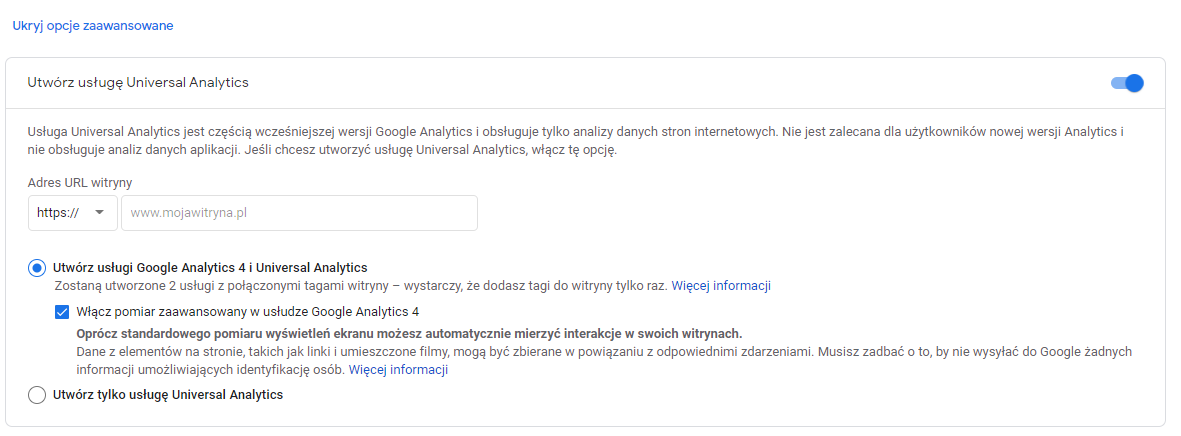
Wybór opcji narzędzia podczas konfiguracji na analytics.google.com
Jak dodać stronę do Google Analytics?/h2>
Jak wspomniałam wyżej, wdrożenie Google Analytics wymaga dwóch kroków – założenia konta oraz instalacji na stronie. Przyjrzyjmy się bliżej etapowi, do którego niezbędny będzie nam kod śledzenia Google.
Instalacja Universal Analytics
Dla Universal Analytics sprawa jest prosta – po wyborze takich opcji, jak adres witryny czy preferowana waluta otrzymamy kod wraz z konkretną instrukcją, według której należy go wpiąć (sekcja head). Ten sam widok jest też zawsze dostępny w sekcji Administracja (przycisk koła zębatego w lewym dolnym rogu ekranu) – kierujemy się do kolumny ,,Usługa”, następnie części ,,Informacje o śledzeniu” oraz ,,Kod śledzenia”.
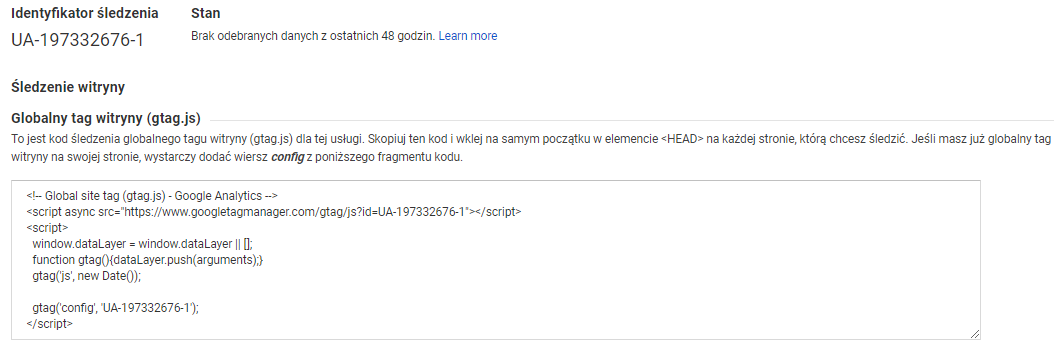
Kod śledzący Universal Analytics dostępny w panelu Administratora (Usługa > Informacje o śledzeniu > Kod śledzenia)
Instalacja GA4
W przypadku GA4 w procesie zakładania konta zobaczymy Asystenta konfiguracji, a w nim dział ,,Instalacja tagu”. Z tego poziomu możemy przejść do tworzenia tak zwanego strumienia – w pierwszym kroku decydujemy, czy śledzeniu poddamy stronę czy aplikację, następnie możemy wybrać zdarzenia, które będą automatycznie zbierane w ramach wdrożenia. Możliwość gromadzenia informacji o przewinięciu ekranu, odtworzeniu video czy pobraniu pdf to jedna z kluczowych różnic między GA4 a Universal Analytics – i choćby dla niej również warto przetestować ten nowy typ konta GA. Naturalnie, ponieważ jest on cały czas w fazie rozwoju, poprawność śledzenia wymienionych interakcji warto dodatkowo zweryfikować – o tym, jak to zrobić będzie jeszcze mowa w dalszej części artykułu.
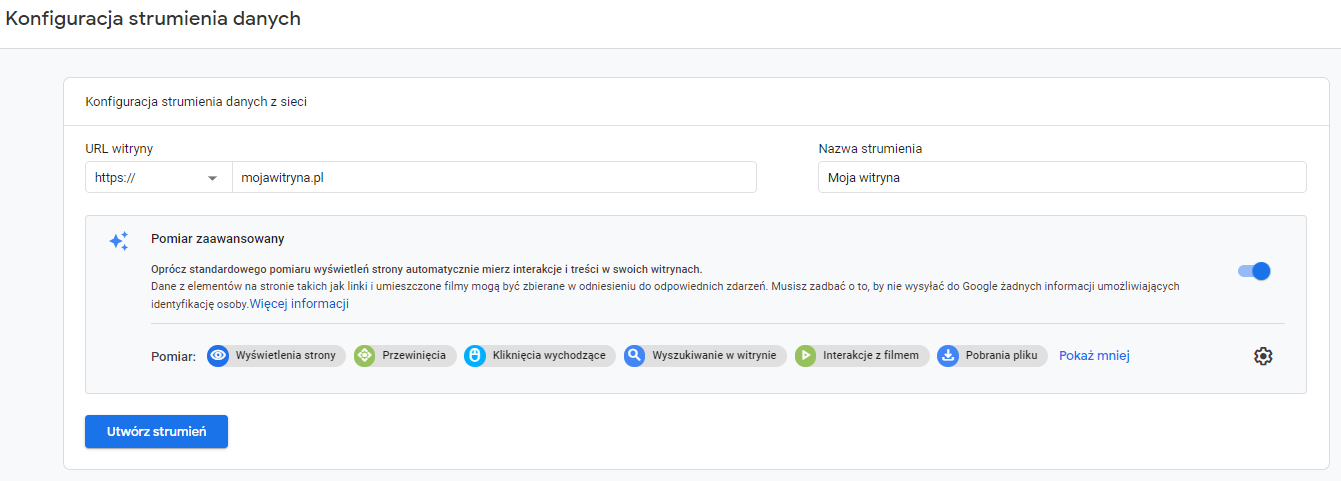
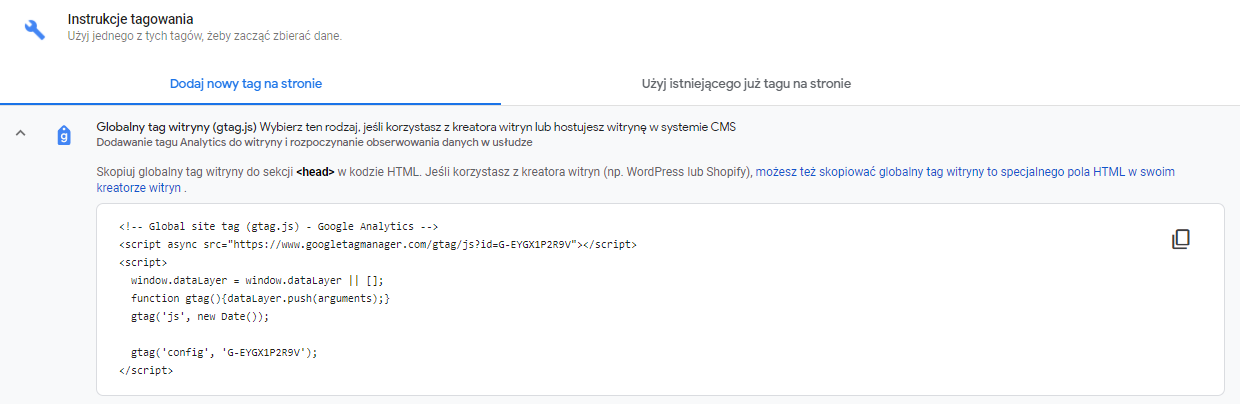
Konfiguracja strumienia i podgląd kodu śledzącego podczas zakładania konta GA4 – zawsze dostępna także w Administracja > Usługa > Skonfiguruj Asystenta
Warto pamiętać, że wpięcie dostępnego w panelu fragmentu JS w kod strony to nie jedyna opcja instalacji Google Analytics. System zasugeruje nam również wykorzystanie Google Tag Managera – narzędzia pozwalającego na szybkie zarządzanie różnego rodzaju skryptami śledzącymi oraz marketingowymi. Jeśli mamy taką możliwość, warto zainteresować się GTM – przyjazne omówienie oraz instrukcję instalacji znajdziemy w niezawodnym Supporcie Google.
Jeżeli już korzystamy z tego narzędzia, wystarczy skorzystać z lewego menu i sekcji ,,Tags”, następnie przycisku ,,New”. System poprosi nas o wpisanie ID śledzenia (uzyskamy je w panelu Administratora, ,,Skonfiguruj Asystenta” dla GA4 oraz Informacje o śledzeniu > Kod śledzenia w Universal Analytics). Do głównego kodu śledzącego dodajemy automatycznie dostępną w GTM regułę (trigger) ,,All Pages” – opublikowanie przyciskiem ,,Submit” tak skonfigurowanego tagu sprawi, że kod GA będzie wysyłany z każdej podstrony serwisu – czyli dokładnie tak, jak tego oczekujemy.
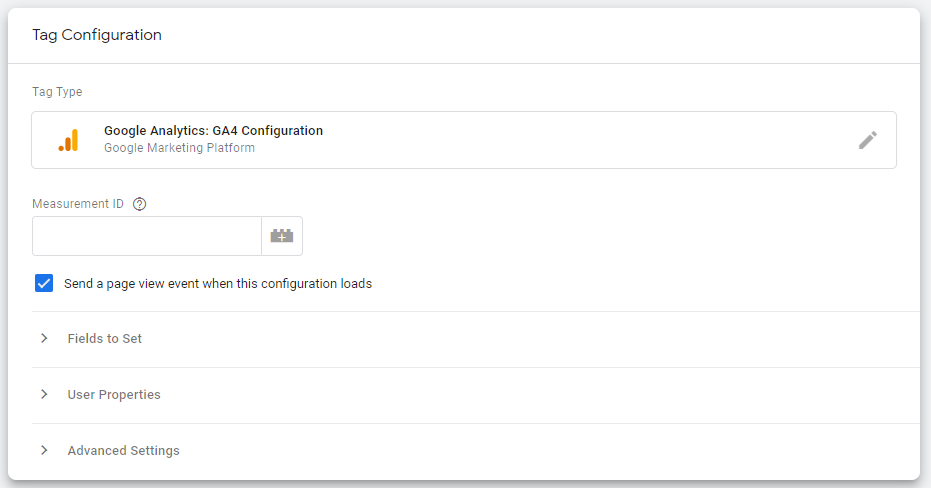
Jeśli korzystamy z gotowej platformy, takiej jak WordPress lub softy dla e-commerce (Presta Shop, Magento), warto rozpoznać możliwości wpięcia kodu GA przez gotową wtyczkę. Tego typu rozwiązania mają często zarówno możliwość bezpłatnej integracji, jak płatne pluginy przeznaczone do śledzenia dodatkowych elementów.
Audyt Google Analytics i testowanie wdrożeń
Jeżeli dopiero zaczynasz przygodę z kodami śledzącymi, warto oczywiście upewnić się, czy przeprowadzona instalacja działa. Warto sprawdzić to dwustopniowo:
- W raportach ,,Czas rzeczywisty” – w obu wersjach GA jest widoczny na samej górze górnego menu i umożliwia obserwowanie aktualnego ruchu na stronie.
- Z poziomu konsoli przeglądarki – w przypadku Chrome przyda się wtyczka Google Analytics Debugger, wyświetlająca podgląd hitów, czyli jednostek danych przesyłanych do GA.
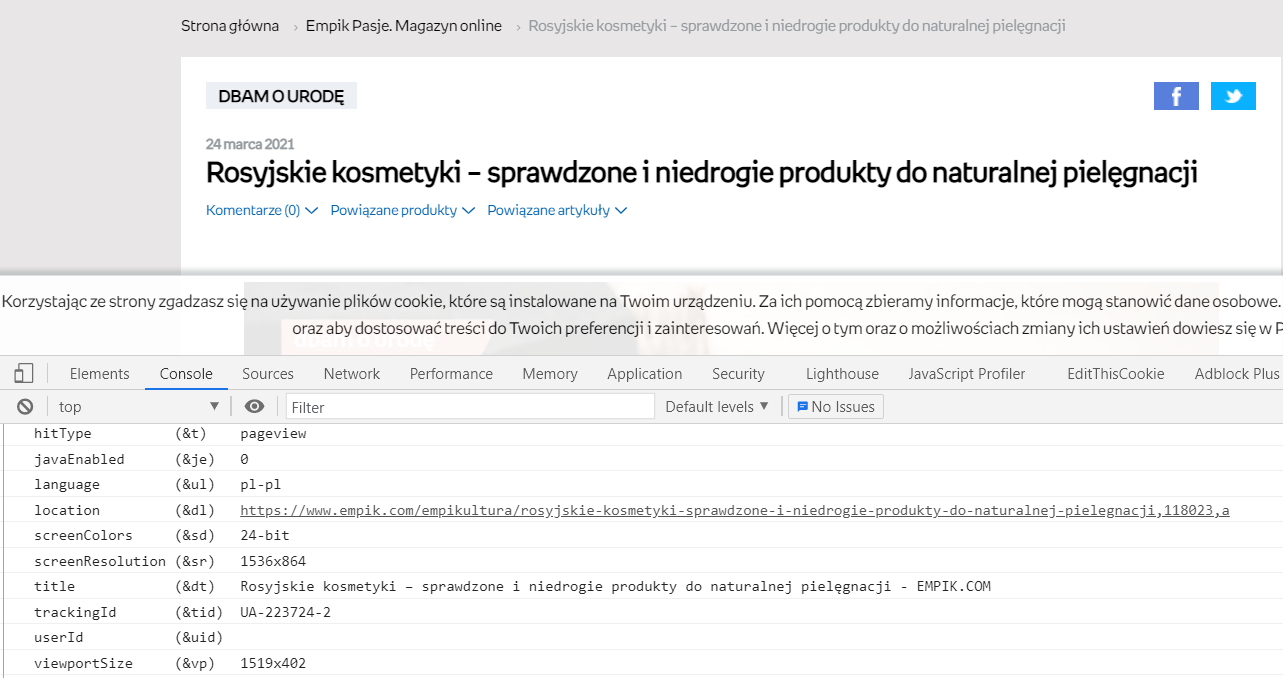
Przykład prawidłowo wysłanego hitu z odsłoną strony na empik.com (konsolę wyświetlamy przez kliknięcie prawym przyciskiem myszy oraz wybór opcji ,,Zbadaj element” – wyniki z wtyczki Google Analytics Debugger będą widoczne w zakładce Console.
Jeżeli proces wdrożenia GA realizujesz z pomocą Google Tag Managera, możesz i powinieneś skorzystać z opcji podglądu w tym narzędziu. Jeszcze przed zapisaniem zmian, użyj przycisku ,,Preview” w prawym górnym rogu ekranu, a narzędzie przeprowadzi Cię przez proces debugowania. Oczywiście, śledzenie wpięte przez GTM (czy też dowolną wtyczkę na gotowej platformie) będą również widoczne w konsoli, jeśli użyjesz Google Analytics Debuggera.
Raporty dla specjalisty SEO – co warto mierzyć?
Jak wspomniałam wyżej, tuż po instalacji GA mamy dostępne całkiem sporo wymiarów i metryk, które pozwolą już, przykładowo, ocenić skalę ruchu organicznego i zbadać, które landing pages zatrzymują użytkownika na dłużej. Naturalnie, warto na nich nie poprzestawać i uzupełnić wdrożenie o dodatkowe statystyki, bądź przekonać do tego organizację.
W działaniach SEO z pewnością przyda Ci się też integracja Senuto z Google Analytics. Dzięki zintegrowaniu w Monitoringu Senuto swojego konta GA i GSC możesz na jednym wykresie przeanalizować, jak działania SEO wpływają na ruch w serwisie. Integracja sprawi też, że na wykresy Senuto naniesiesz wartościowe informacje z Analyticsa, w tym liczbę użytkowników z określonych źródeł.
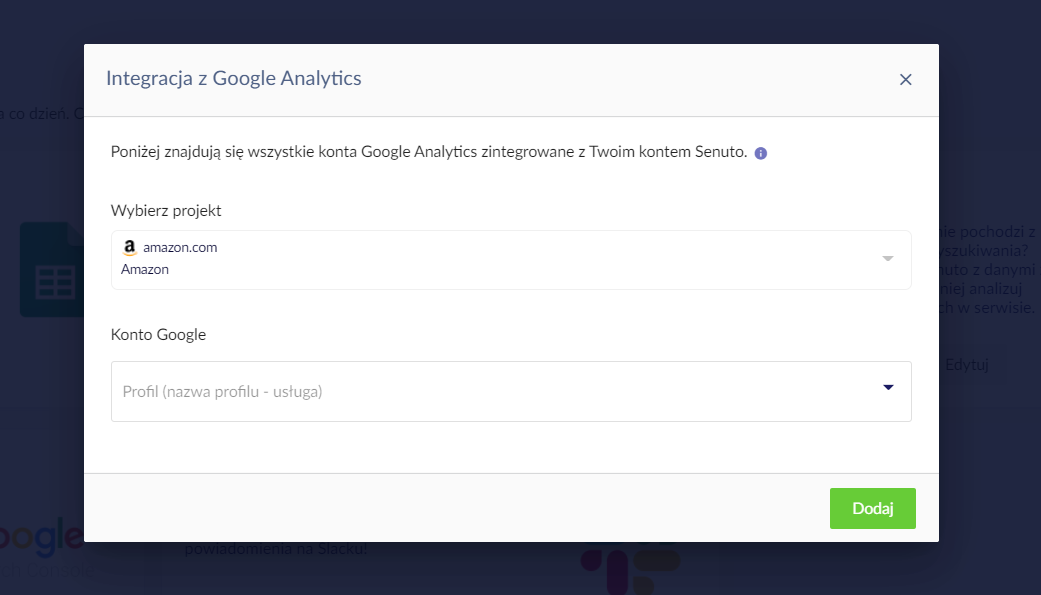
Ruch organiczny – podstawowe statystyki
Znajdziesz je w raporcie Pozyskiwanie > Cały Ruch > Źródło/medium. Możesz zmienić wymiar tuż nad tabelą raportu na medium, by widzieć cały kanał – także pomniejsze wyszukiwarki. Jeśli masz wrażenie, że w raporcie brak tych niszowych, warto je dodać ręcznie w panelu Administratora (Ustawienia Usługi > Bezpłatne źródła wyszukiwań).
Powyżej tabeli znajdziesz także opcję dodania wymiaru dodatkowego – jeśli wybierzesz Stronę wejścia, będziesz mógł zobaczyć z tego poziomu ilość i skuteczność organicznych stron docelowych. Dodatkowo, analogiczny efekt osiągniemy integrując Search Console z GA (Administracja > Ustawienia usługi > Łączenie usług > Wszystkie usługi). Rezultat będzie widoczny w raporcie Pozyskiwanie > Search Console > Strony docelowe – zobaczysz w nim metryki GSC połączone z tymi dostępnymi tylko w Analytics, jak Współczynnik konwersji.
Warto pamiętać, że zastrzeżenie słów kluczowych z naturalnych wyszukiwań w GA (słowo kluczowe jako not provided) obowiązuje cały czas. Nie sprawdzisz więc, niestety, jak konwertuje konkretna fraza bezpłatna; to temat do dłuższych, niestandardowych analiz. Możesz jednakże czerpać inspiracje z raportów Google Ads – łączymy je z GA w tym samym miejscu. Osobiście lubię korzystać z tabeli Pozyskiwanie > Google Ads > Wyszukiwane słowa, którą edytuję dzięki przyciskowi pod kalendarzem w prawym górnym rogu. Podmieniam jedno z niebieskich pól na CTR, dzięki czemu mogę finalnie analizować, jak ten współczynnik wygląda dla płatnych fraz (na przykład lokalnych).
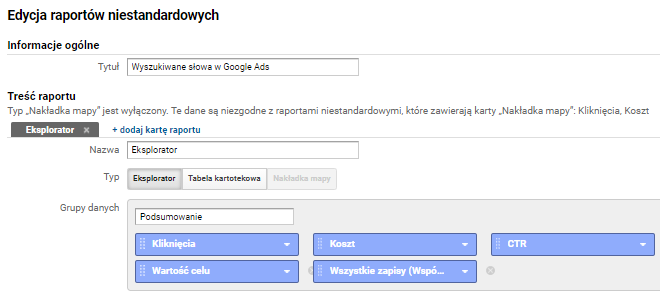
Podgląd edycji raportu
Co ważne, o ile w sekcji ,,Analiza” w GA4 znajdziemy, po połączeniu w panelu Administratora, metryki Google Ads, to ta wersja Google Analytics nie umożliwia jeszcze integracji z Search Console.
Konwersje
Specjalista SEO nie zawsze posługuje się transakcjami czy leadami jako swoimi KPI, zwracając uwagę przede wszystkim na przyrost ruchu, widoczność oraz pozycje. Nie znaczy to, że kaloryczność ruchu nie powinna również znajdować się w polu naszych zainteresowań – przeciwnie, warto zadbać o to, by mierzyć nie tylko główny cel serwisu (jak zakup), ale też tak zwane mikrokonwersje (dodanie do koszyka, odsłony karty produktu, rozpoczęcie wypełnienia formularza).
Sprawdź też: Czym jest współczynnik konwersji? Dla e-commerce i nie tylko!
Konwersje w Google Analytics nazywamy celami i, o czym trzeba pamiętać, są one zliczane unikalnie na sesję. Jeśli jako cel śledzisz pobranie pliku pdf i użytkownik dokona takiej interakcji kilkukrotnie, to konwersja wystąpi i tak tylko jedna – możemy rozumieć ją jako tak/nie, 1 lub 0.
Do konfiguracji posługujemy się panelem Administratora oraz kolumną ,,Widok danych”. W Universal Analytics możesz łatwo skonfigurować następujące cele:
- Oparte o jakość sesji – wg czasu trwania lub ilości stron na sesję (np. sesje dłuższe niż 3 minuty). Warto tworzyć też cele negatywne – choćby sesje trwające jedynie 30 sekund.
- Wskazujące konkretne miejsce docelowe (np. odsłony karty /koszyk).
- Wywołujące się w oparciu o tak zwane zdarzenie (event) – choćby kliknięcie w menu czy zalogowanie. Zdarzenie to wymiar w GA, który można pozyskać przez dodatkowe wdrożenie (jak wspominałam wyżej, w GA4 część jest śledzona automatycznie. Jeśli chcesz trackować w ten sposób dodatkowe informacje, potrzebujesz wsparcia zespołu deweloperskiego lub uruchomienia opcji w pluginie (dla gotowych platform). Mając dostęp do kodu strony lub Google Tag Managera, możesz, rzecz jasna, wpiąć eventy samodzielnie – najprostsze w tym przypadku będzie właśnie wdrożenie w GTM. Śledzenie eventów za pomocą tego narzędzia opisano dobrze tutaj: https://support.google.com/tagmanager/answer/6106716?hl=pl – jak można zauważyć z instrukcji, by zrealizować taką instalację, często musimy mieć dość uporządkowany kod html, z widocznymi klasami lub id elementów.
Pierwsze dwa typy konwersji są łatwe do samodzielnego ustawienia, a wybierając opcję miejsca docelowego, możesz dodatkowo skonfigurować ścieżkę do celu. Oczywiście w tym, co chcesz tym sposobem badać, ogranicza jedynie wyobraźnia oraz struktura URL w serwisie, natomiast najciekawiej wyglądają lejki koszykowe, dostępne po konfiguracji w sekcji raportowej ,,Cele”.
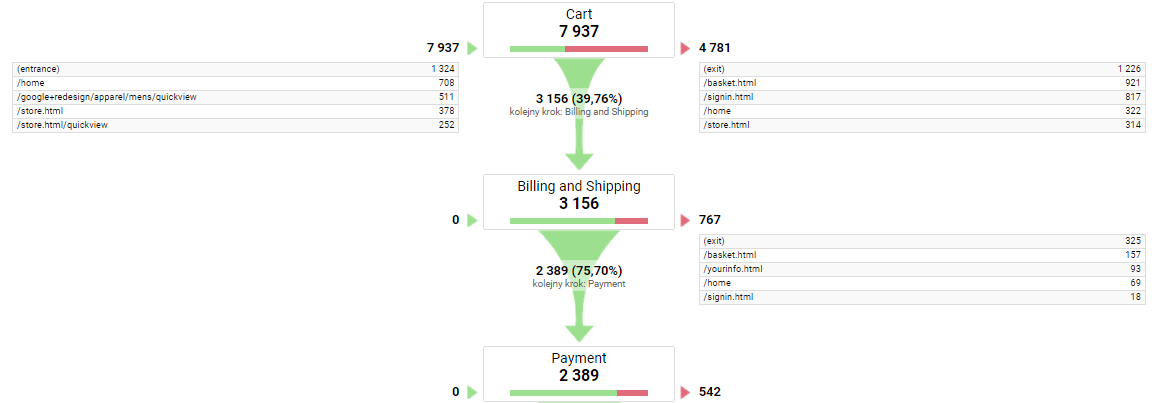
Fragment raportu w koncie demonstracyjnym Google – raport Konwersje > Cele > Wizualizacja ścieżek
W GA4 cele ustawiamy nieco inaczej – w raporcie ,,Zdarzenia” znajdziesz suwak ,,Oznacz jako konwersję” – tak oznaczone elementy będą widoczne z kolei w sekcji ,,Konwersje”. Możesz również tworzyć analizy ścieżek – istnieje do tego osobny moduł raportowy w dziale ,,Analiza” – jako typ musisz Wybrać Analizę ścieżki. Do wyboru są zarówno zdarzenia jak odsłony kart oraz warunki aktywności użytkownika podczas wizyty – ułożysz je w sekwencje, wybierając w lewym menu opcję ,,Kroki”.
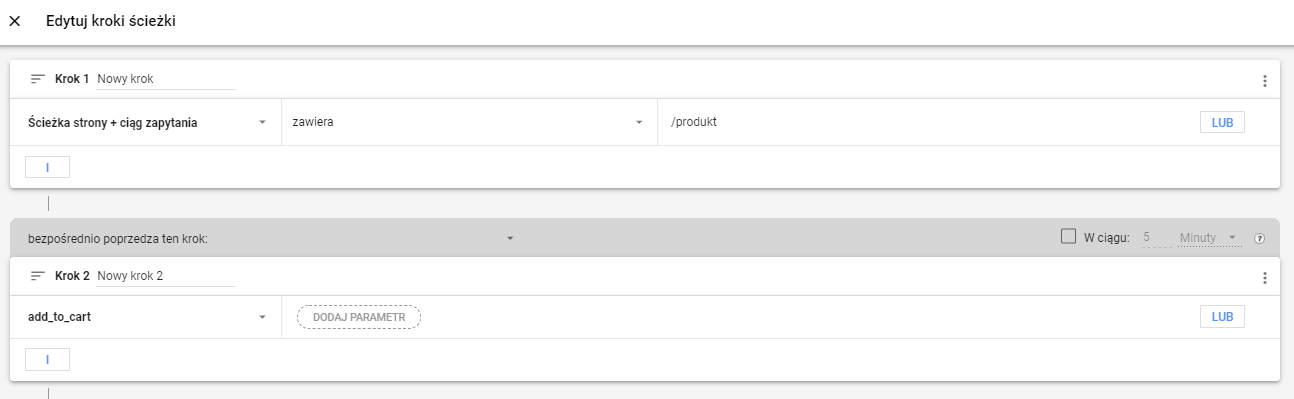
Przykład konfiguracji Analizy ścieżek w GA4 – wyświetlenie karty produktu, po którym następuje dodanie do koszyka (Wyszukiwanie > Analiza > Centrum Analiz > Nowy raport > Analiza ścieżki
Jeżeli chcesz skonfigurować Google Analytics w e-commerce, zatem badać transakcje i produkty, czeka Cię sporo pracy. O procesie konfiguracji możesz przeczytać w supporcie Google, natomiast dodam jeszcze, że w przypadku gotowych wtyczek warto zainteresować się dodatkami oferującymi Enhanced E-commerce i dodatkowe metryki, takie jak wyświetlenia oraz kliknięcia produktów na listingach. Przydadzą się one szczególnie e-commerce managerom i osobom odpowiedzialnym za kampanie produktowe, ale i specjalista SEO może uzyskać inspiracje odnośnie aktualnych trendów sprzedażowych w serwisie.
Uzupełnienie analizy site speed
W Google Analytics domyślnie znajdziemy średni czas wczytywania strony (czas w sekundach między zainicjowaniem odsłony a zakończeniem wczytywania) oraz inne metryki związane z Performance, takie jak czas przekierowania, wyszukiwania domeny, połączenia z serwerem lub pobierania strony. Warto pamiętać, że jakkolwiek są to wartościowe informacje zebrane na grupie użytkowników serwisu, analizy tego typu warto wzbogacić też o Page Speed Insights czy wartości z syntetycznych testów serwisu – choćby Time to First Byte z Webpagetest.org
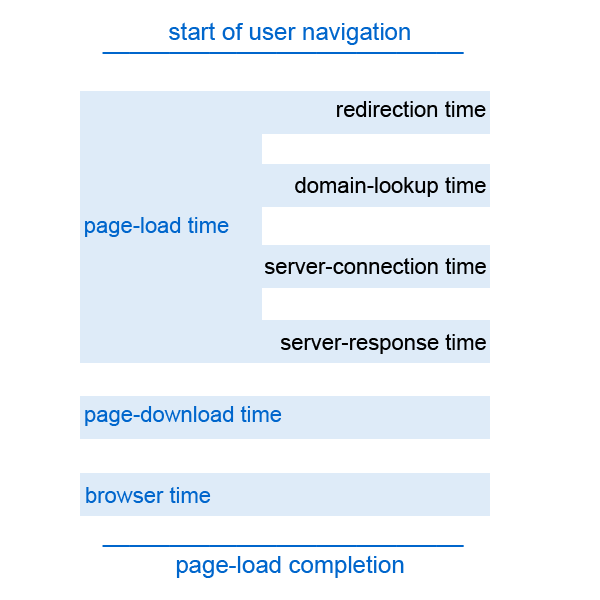
Schemat działania metryk szybkości strony w Google Analytics
Śledzenie scrollowania strony
W GA4, jak wspominałam wcześniej, możemy z automatu śledzić zdarzenie, mówiące o tym, czy i jak głęboko użytkownik scrollował stronę. Na jego podstawie możesz nie tylko spróbować ocenić pożądaną długość contentu, ale też stwierdzić, na jakiej wysokości umieszczać call to action czy boksy rekomendacyjne, by były one widoczne dla usera.
Jeżeli korzystasz z Universal Analytics, nic straconego – z Google Tag Managerem wepniesz śledzenie scrolli samodzielnie w kilka minut.
- Krok 1 – w sekcji ,,Variables” lewego menu wybierz przycisk ,,Configure” i zaznacz checkbox przy ,,Scroll Depth Threshold” – jeśli nie był już wybrany
- Krok 2 – w ,,Tags” utwórz tag typu ,,Google Analytics: Universal Analytics” i wybierz z listy Track Type = Event. Uzupełnij pole Category wedle uznania, a w Action wybierz z listy wbudowaną zmienną – wymienioną wyżej ,,Scroll Depth Threshold”
- Krok 3 – w polu ,,Triggering” dodaj nową regułę o typie ,,Scroll Depth” i uzupełnij wedle potrzeb – możesz wybrać różne procenty scrolli, które chcesz badać, jak również zdecydować, czy chcesz śledzić takie interakcje na całym serwisie, czy tylko jego części. Poniżej przykład tylko dla stron bloga:
Po przetestowaniu i opublikowaniu zmian w kontenerze GTM, zobaczysz nowe eventy w raporcie Zachowanie > Zdarzenia > Najczęstsze zdarzenia.
Wewnętrzna wyszukiwarka
Kilka lat temu, przeglądając raport Zachowanie > Wyszukiwanie w witrynie > Wyszukiwane hasła (Universal Analytics) odkryłam, że metryka ,,% wyjść z wyszukiwania” ma największą wartość dla frazy ,,gazetka”. Klienci, nie mogąc odnaleźć gazetki w serwisie, liczyli na pomoc wyszukiwarki – tymczasem ona, zorientowana na bazę produktową, prezentowała im gazetniki i inne podobne artykuły.
To przykład bardzo prostego insightu UX, którego wdrożenie w życie mogło poprawić doświadczenia potencjalnego klienta ze stroną. Ale raporty sekcji ,,Wyszukiwanie w witrynie” to także cenna informacja o tym, czego poszukują obecni userzy i… jaką stosują pisownię. Poza listą słów kluczowych do wykorzystania, tego typu dane mogą być pomocne także podczas rozbudowy lub optymalizacji filtrowania. Jeżeli w wewnętrznej wyszukiwarce często występują ,,rajstopy wyszczuplające” a nasza nazwa to ,,rajstopy modelujące”, to ten argument, razem z potencjałem search volume (1300 vs 480 miesięcznie) wydaje się być wystarczający do korekty nazewnictwa.
Jak uruchomić śledzenie wewnętrznej wyszukiwarki?
- W Universal Analytics – Administracja > Widok > Ustawienie widoku. Włącz ,,Śledzenie wyszukiwania w witrynie” oraz uzupełnij parametr zapytania. Przykładowo, w https://www.orange.pl/view/searchzerohits?q=fraza&market=dla_ciebie parametrem jest ,,q” i właśnie to musisz umieścić w polu. Od momentu uruchomienia funkcji, dane zaczną pojawiać się w raporcie GA.
- W GA4 – Administracja > Usługa >Strumienie danych, po wyborze Strumienia ikona kółka zębatego w polu ,,Pomiar zaawansowany” i ,,Pokaż ustawienia zaawansowane” pod zdarzeniem ,,Wyszukiwanie w witrynie”.
Podsumowanie
Google Analytics to rozbudowane narzędzie, dające rozbudowany wgląd nie tylko specjaliście SEO, ale też osobom opiekującym się pozostałymi obszarami marketingu internetowego, także e-commerce managerom i strategom. Warto zadbać o jego poprawne wdrożenie, by móc nie tylko sprawniej oceniać rezultaty działań, ale również zyskiwać dodatkowe pole do rekomendacji. Osobom, które chciałyby dowiedzieć się więcej o dodatkowych funkcjach narzędzia, poza powyższym artykułem przyda się z pewnością kurs Google Analytics – materiały dostępne w Skillshopie Google to przekrojowa wiedza i możliwość zdobycia certyfikatu. A jeśli chcesz poznać inny tool z gatunku must have, koniecznie sięgnij po dostępny na blogu Senuto Poradnik Google Search Console.
 Aleksandra Lisiecka-Lenart
Aleksandra Lisiecka-Lenart