Služba Google Analytics je najuznávanejším nástrojom na prierezovú webovú analýzu – a niet divu, pretože ponúka bezplatné informácie o tom, odkiaľ používatelia prichádzajú na naše stránky a aké interakcie uskutočňujú. Niektoré funkcie sú k dispozícii okamžite po nainštalovaní sledovacieho kódu, ale niektoré z nich si vyžadujú trochu viac úsilia a niekedy aj podporu vývojárov. V tomto článku sa zameriame na „rýchle výhry“, teda prvky GA, ktoré sa dajú rýchlo nastaviť a sú čo najužitočnejšie pre špecialistov na SEO a nielen pre nich.
Hlavné závery
- Google Analytics (GA) je nevyhnutným nástrojom pre SEO špecialistov, poskytujúc dôležité informácie o pôvode návštevníkov a ich interakciách na webe, ktoré sú dostupné ihneď po inštalácii sledovacieho kódu.
- GA4, nový štandard sledovania od Google, prináša integráciu údajov z webov a aplikácií a umožňuje sledovať udalosti bez predchádzajúcej konfigurácie, čo je významným vylepšením oproti Universal Analytics.
- Overenie správnej inštalácie GA je možné pomocou nástrojov ako prehľady „Reálny čas“ alebo Google Analytics Debugger, ktoré zobrazujú aktuálne návštevy alebo odoslané dáta.
- Základné štatistiky v GA, ako zdroj návštevnosti a vstupné stránky, sú kľúčové pre SEO optimalizáciu a mali by byť doplnené o ďalšie analýzy a integrácie, ako napríklad s Analýzou viditeľnosti Senuto.
- GA4 ešte neumožňuje integráciu s konzolou vyhľadávania, čo je limitácia oproti Universal Analytics, a preto je dôležité sledovať aktualizácie a vylepšenia tejto novej verzie.
Čo je služba Google Analytics?
.
Tento nástroj ponúka prehľady založené na údajoch zozbieraných priamo z webovej stránky. Ich zber si vyžaduje vykonanie dvoch krokov:
- .
- Vytvorenie účtu na adrese analytics.google.com (potrebujeme účet Gmail alebo inú adresu registrovanú v službe Google)
- Inštalácia kódu Google Analytics (úryvok JavaScriptu) na stránku
.
.
Ak to máme za sebou, mali by sme okrem iného vedieť zistiť:
- .
- Z akých zdrojov k nám používatelia prichádzajú
- Z akých stránok začínajú svoju návštevu (rozmer vstupnej/cieľovej stránky)
- Aké podstránky si prezerajú a aký je ich priemerný počet (metrika Site/session) a koľko času tým strávia (Average Session Duration, Average Time Spent on Page)
- Či používajú mobilné alebo stolové zariadenia
.
.
.
.
Ak používate existujúci účet Google Analytics, s najväčšou pravdepodobnosťou ide o takzvaný Universal Analytics, verziu nástroja vyvíjanú od roku 2012. V súčasnosti spoločnosť Google postupne pripravuje používateľov na prechod na GA4 – nový štandard sledovania zameraný okrem iného na integráciu údajov z webových stránok a aplikácií.
Pri vytváraní nového účtu v GA si túto možnosť zvolíme štandardne, ale stačí rozbaliť tlačidlo viditeľné v procese, „Zobraziť rozšírené možnosti“, a použiť obe možnosti alebo len univerzálnu. Vrelo odporúčam otestovať GA4 aj vám, aj keď ste si zvykli na súčasný vzhľad nástroja – akokoľvek jeho používatelia stále hlásia chyby a oblasti na zlepšenie, oplatí sa oboznámiť sa s novým cieľovým rozhraním už teraz.
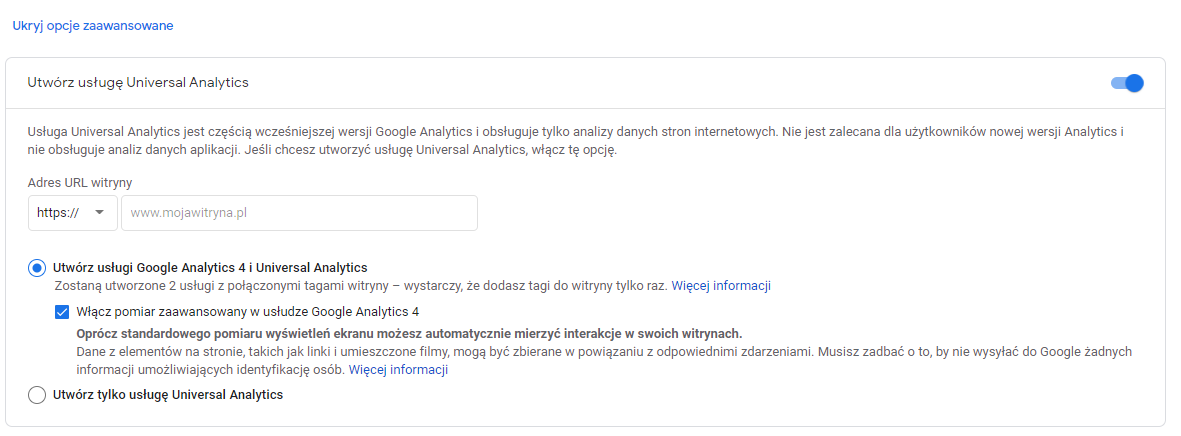
Voľby nástroja vyberte počas nastavenia na adrese analytics.google.com
Vyskúšajte Senuto Suite na 14 dní zadarmo
Vyskúšajte si 14-dňovú bezplatnú verziu.
Inštalácia služby Universal Analytics
.
V prípade služby Universal Analytics je záležitosť jednoduchá – po výbere možností, ako je adresa stránky alebo preferovaná mena, dostaneme kód spolu s konkrétnymi pokynmi, podľa ktorých ho treba zapojiť (časť Hlava). Rovnaký pohľad je vždy k dispozícii aj v sekcii Administrácia (tlačidlo ozubeného kolieska v ľavom dolnom rohu obrazovky) – zamierte do stĺpca ,,Služba“, potom do sekcií ,,Informácie o sledovaní“ a ,,Kód sledovania“.
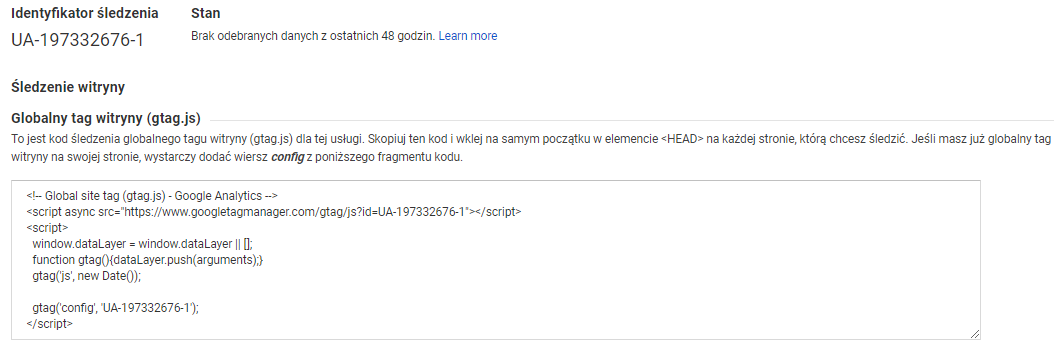 .
.
Kód sledovania služby Universal Analytics dostupný v paneli administrátora (Service > Tracking information > Tracking code)
Inštalácia GA4
.
V prípade GA4 sa nám v procese nastavovania účtu zobrazí asistent nastavenia a v ňom časť ,,Inštalácia značiek“. Z tejto úrovne môžeme pristúpiť k vytvoreniu tzv. streamu – v prvom kroku sa rozhodneme, či chceme sledovať lokalitu alebo aplikáciu, potom môžeme vybrať udalosti, ktoré sa budú pri implementácii automaticky zbierať. Možnosť zhromažďovať informácie o posúvaní obrazovky, prehrávaní videa alebo sťahovaní pdf je jedným z kľúčových rozdielov medzi GA4 a Universal Analytics – a aj keby len kvôli tomu sa oplatí tento nový typ účtu GA vyskúšať. Samozrejme, keďže je ešte vo vývoji, správnosť sledovania uvedených interakcií stojí za dodatočné overenie – ako to urobiť, sa dozviete neskôr v článku.
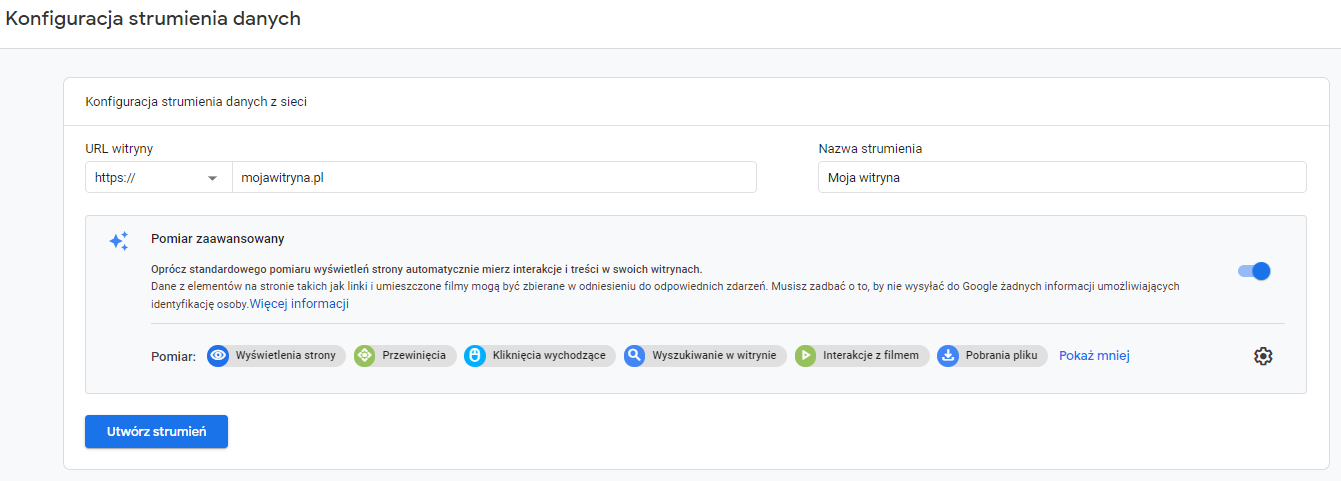
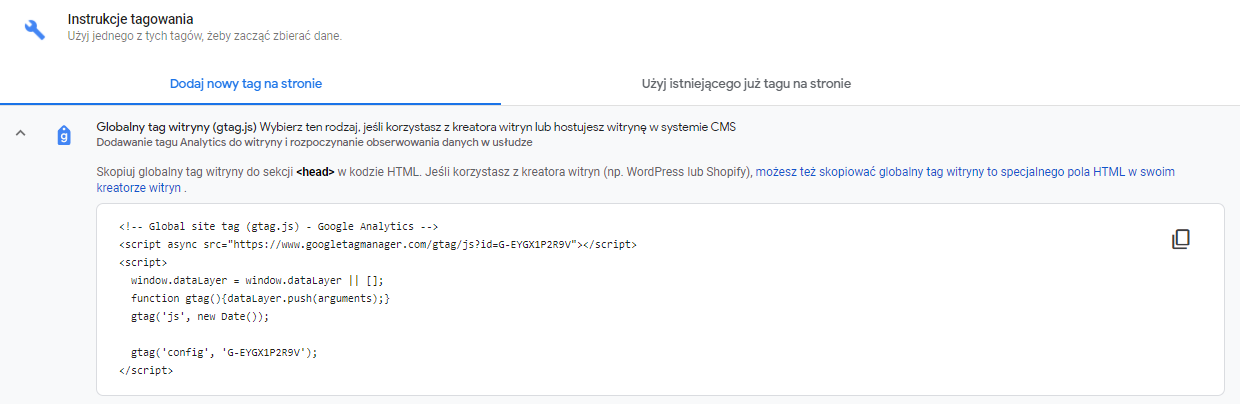
Konfigurácia streamu a náhľad kódu sledovania pri nastavovaní účtu GA4 – vždy k dispozícii aj v aplikácii Administration > Service > Configure Assistant
.
Je potrebné pripomenúť, že zapojenie úryvku JS dostupného v paneli do kódu stránky nie je jedinou možnosťou inštalácie služby Google Analytics. Systém nám tiež navrhne použitie Google Tag Manager – nástroja, ktorý nám umožňuje rýchlo spravovať rôzne typy sledovacích a marketingových skriptov. Ak máme takúto možnosť, GTM stojí za náš záujem – priateľskú diskusiu a návod na inštaláciu nájdeme v spoľahlivej podpore Google.
Ak už tento nástroj používame, stačí použiť ľavé menu a sekciu ,,Tagy“ a potom tlačidlo ,,Nový“. Systém nás požiada o zadanie ID sledovania (získame ho v paneli administrátora, ,,Configure Assistant“ pre GA4 a Tracking Information > Tracking code v Universal Analytics). K hlavnému sledovaciemu kódu pridáme automaticky v GTM dostupné pravidlo (spúšťač) ,,Všetky stránky“ – publikovanie pomocou tlačidla ,,Odoslať“ takto nakonfigurovaný tag spôsobí, že GA kód bude odosielaný z každej podstránky webu – teda presne tak, ako očakávame.
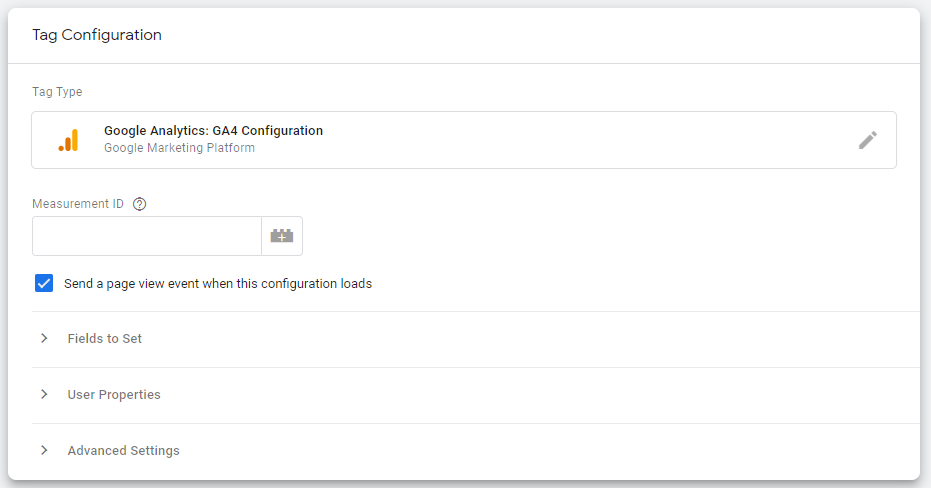 .
.
Ak používate hotovú platformu, ako je WordPress alebo softy pre elektronické obchody (Presta Shop, Magento), je vhodné si uvedomiť možnosti vloženia kódu GA prostredníctvom hotového pluginu. Takéto riešenia majú často bezplatné možnosti integrácie, ako aj platené pluginy určené na sledovanie ďalších položiek.
Implementácie auditu a testovania služby Google Analytics
.
Ak so sledovacími kódmi ešte len začínate, samozrejme sa oplatí uistiť, že vykonaná inštalácia funguje. Oplatí sa to skontrolovať v dvoch krokoch:
- .
- V prehľadoch ,,Reálny čas“ – v oboch verziách GA je viditeľný úplne hore v hornom menu a umožňuje sledovať aktuálnu návštevnosť na stránke.
- Z konzoly prehliadača – v prípade prehliadača Chrome sa hodí doplnok Google Analytics Debugger, ktorý zobrazuje náhľad návštev alebo jednotky údajov odoslaných do GA.
.
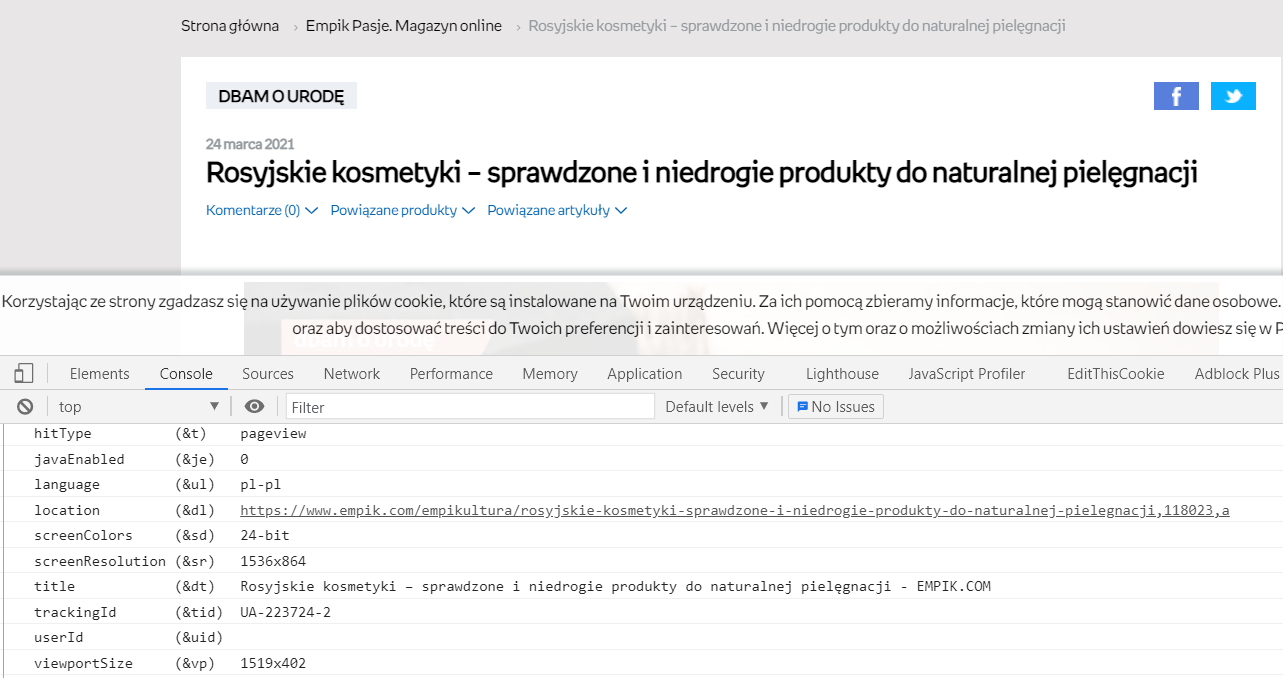
Príklad správne odoslaného zásahu so zobrazením stránky na empik.com (konzola sa zobrazí kliknutím pravým tlačidlom myši a výberom ,,Examine Item“ – výsledky z doplnku Google Analytics Debugger budú viditeľné na karte Console.
.
Ak realizujete proces implementácie GA pomocou nástroja Google Tag Manager, môžete a mali by ste použiť možnosť zobraziť v tomto nástroji. Ešte pred uložením zmien použite tlačidlo ,,Preview“ v pravom hornom rohu obrazovky a nástroj vás prevedie procesom ladenia. Samozrejme, sledovanie zapojené pomocou GTM (alebo akéhokoľvek pluginu na hotovej platforme) bude viditeľné aj v konzole, ak použijete Google Analytics Debugger.
Prehľady pre špecialistu na SEO – čo sa oplatí merať?
.
Ako som už spomenul vyššie, hneď po inštalácii GA máme k dispozícii pomerne veľa dimenzií a metrík, ktoré nám už teraz umožnia napríklad vyhodnotiť rozsah organickej návštevnosti a preskúmať, ktoré vstupné stránky si používateľa udržia dlhšie. Samozrejme, že sa oplatí nezostať len pri tom a doplniť implementáciu o ďalšie štatistiky, prípadne o tom presvedčiť organizáciu.
V rámci vášho úsilia o optimalizáciu SEO sa vám určite bude hodiť aj integrácia Senuto s Google Analytics. Integráciou vášho účtu GA a GSC do monitorovania Senuto môžete na jednom grafe analyzovať, ako vaše úsilie o SEO ovplyvňuje návštevnosť vašej stránky. Integrácia vám tiež umožní aplikovať cenné informácie z nástroja Analytics do grafov Senuto vrátane počtu používateľov z konkrétnych zdrojov.
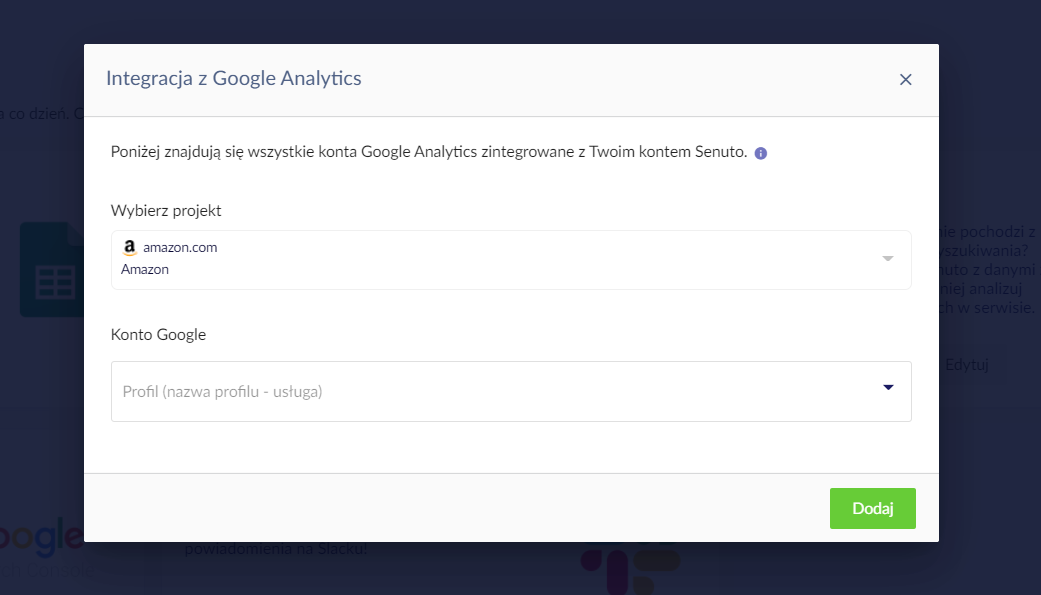
.
Nájdete ich v zostave Acquisition > All Traffic > Source/medium. Rozmer hneď nad tabuľkou zostavy môžete zmeniť na stredný, aby ste videli celý kanál – vrátane menších vyhľadávačov. Ak máte pocit, že v reporte chýbajú tie výklenkové, oplatí sa ich pridať ručne v paneli správcu (Nastavenia služby > Zdroje voľného vyhľadávania).
Nad tabuľkou nájdete aj možnosť pridania ďalšej dimenzie – ak vyberiete možnosť Page of Entry (Vstupná stránka), budete môcť vidieť počet a účinnosť organických vstupných stránok z tejto úrovne. Okrem toho sa analogický efekt dosiahne integráciou Search Console s GA (Administration > Service Settings > Linking Services > All Services). Výsledok bude viditeľný v zostave Search Console > Search Console > Landing Pages – uvidíte v nej metriky GSC kombinované s metrikami dostupnými len v Analytics, napríklad Conversion Rate.
Stojí za to pripomenúť, že výhrada kľúčových slov z prirodzeného vyhľadávania v GA (kľúčové slovo ako neposkytnuté) platí stále. Takže bohužiaľ neskontrolujete, ako konkrétna fráza bezplatne konvertuje; to je téma na dlhšiu, vlastnú analýzu. Môžete sa však inšpirovať reportami Google Ads – na rovnakom mieste ich prepojíme s GA. Osobne rád používam tabuľku Vyhľadávania > Google Ads > Vyhľadávacie termíny, ktorú upravujem vďaka tlačidlu pod kalendárom v pravom hornom rohu. Jedno z modrých polí nahradím CTR, aby som konečne mohol analyzovať, ako tento pomer vyzerá pri platených frázach (napríklad lokálnych).
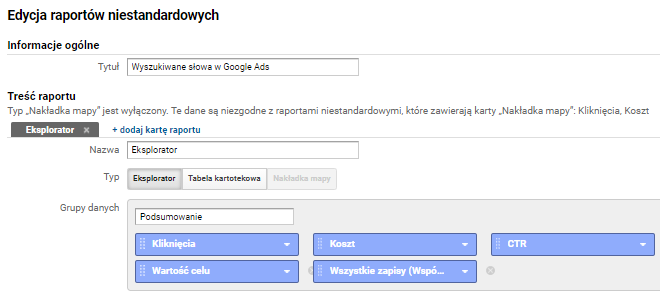
Náhľad úprav hlásenia
.
Dôležité je, že hoci v GA4 môžeme nájsť metriky Google Ads v časti ,,Analytics“, po pripojení v paneli administrátora táto verzia služby Google Analytics zatiaľ neumožňuje integráciu s konzolou vyhľadávania.
Konverzie
.
Špecialista na SEO nepoužíva vždy ako svoje KPI transakcie alebo leady, pozornosť venuje predovšetkým rastu návštevnosti, viditeľnosti a pozíciám. To však neznamená, že by v oblasti nášho záujmu nemala byť aj kalorická návštevnosť – naopak, je vhodné zabezpečiť, aby sme merali nielen hlavný cieľ stránky (napríklad nákup), ale aj takzvané mikrokonverzie (pridanie do košíka, zobrazenie karty produktu, začatie vypĺňania formulára).
Pozrite si tiež: Čo je konverzný pomer? Pre elektronické obchodovanie a ďalšie!
Konverzie v službe Google Analytics sa nazývajú ciele a je dôležité si uvedomiť, že sa počítajú jedinečne na jednu reláciu. Ak sledujete ako cieľ stiahnutie súboru pdf a používateľ vykoná takúto interakciu niekoľkokrát, konverzia sa aj tak uskutoční len raz – môžeme ju chápať ako áno/nie, 1 alebo 0.
Na konfiguráciu použijeme panel administrátora a stĺpec ,,Zobrazenie údajov“. V nástroji Universal Analytics môžete jednoducho nakonfigurovať tieto ciele:
- Na základe kvality relácie – podľa trvania alebo počtu stránok v relácii (napr. relácie dlhšie ako 3 minúty). Oplatí sa vytvoriť aj negatívne ciele – napríklad relácie trvajúce len 30 sekúnd.
- Uvádzanie konkrétneho cieľa (napr. zobrazenie karty/košíka).
- Vyvolanie na základe tzv. udalosti – napríklad kliknutie na menu alebo prihlásenie. Udalosť je rozmer v GA, ktorý možno získať dodatočnou implementáciou (ako som už spomenul, v GA4 sa časť sleduje automaticky. Ak chcete týmto spôsobom sledovať ďalšie informácie, potrebujete podporu vývojového tímu alebo spustiť možnosť v zásuvnom module (pre hotové platformy). Ak máte prístup ku kódu stránky alebo k nástroju Google Tag Manager, môžete, samozrejme, udalosti zapájať sami – najjednoduchšia by v tomto prípade bola práve implementácia v GTM. Sledovanie udalostí pomocou tohto nástroja je dobre popísané tu: https://support.google.com/tagmanager/answer/6106716?hl=pl – ako vidíte z návodu, na realizáciu takejto inštalácie často potrebujeme pomerne štruktúrovaný html kód s viditeľnými triedami alebo id prvkov.
.
Prvé dva typy konverzie si ľahko nastavíte sami a výberom možnosti cieľového miesta môžete dodatočne nakonfigurovať cestu k cieľovému miestu. Samozrejme, v tom, čo chcete touto metódou preskúmať, ste obmedzení len svojou fantáziou a štruktúrou URL na stránke, pričom najzaujímavejšie sú lieviky nákupného košíka, ktoré sú po konfigurácii k dispozícii v časti zostavy ,,Ciele“.
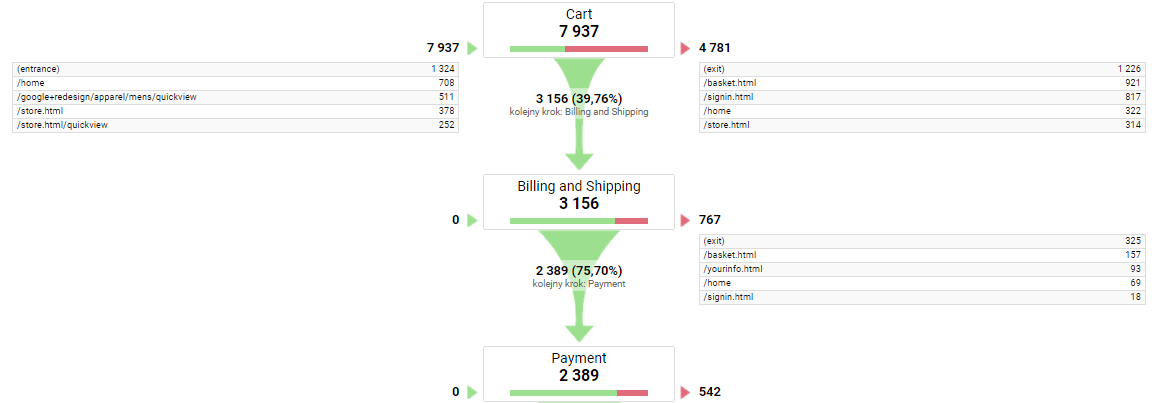
Výňatok z reportu v demo účte Google – report Conversions > Goals > Path visualization
V GA4 nastavujeme ciele trochu inak – v reporte ,,Udalosti“ nájdete posuvník ,,Označiť ako konverziu“ – Takto označené položky budú viditeľné zase v sekcii ,,Konverzie“. Môžete tiež vytvoriť analýzu ciest – na to je určený samostatný modul zostavy v sekcii ,,Analýza“ – ako typ je potrebné vybrať Analýzu ciest. Môžete si vybrať z udalostí, ako sú pohľady na karty a podmienky činnosti používateľa počas návštevy – usporiadate ich do sekvencií výberom možnosti ,,Kroky“ v ľavom menu.
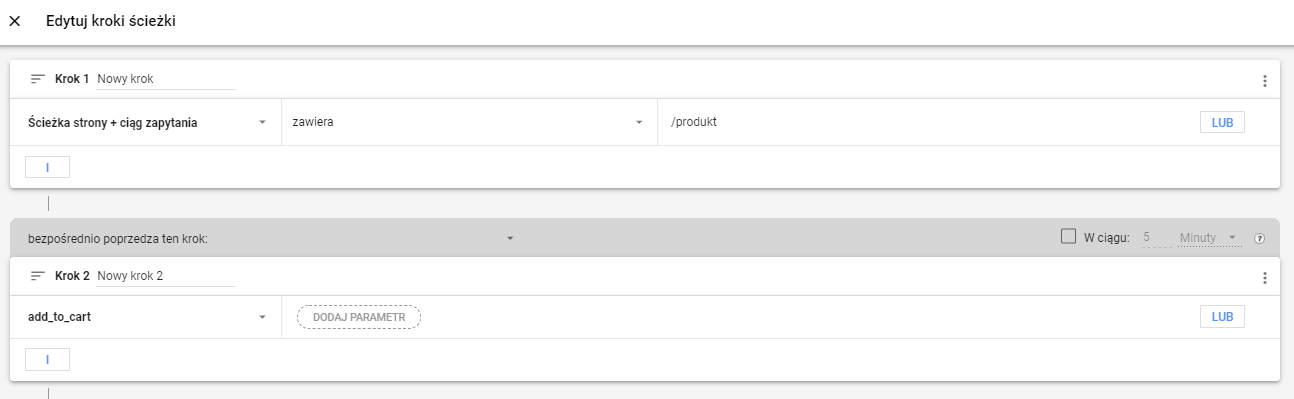 .
.
Príklad konfigurácie analýzy ciest v GA4 – zobrazenie karty produktu s následným pridaním do košíka (Search > Analytics > Analysis Center > New report > Path Analytics
Ak chcete nastaviť službu Google Analytics v elektronickom obchode, teda skúmať transakcie a produkty, čaká vás veľa práce. O procese nastavenia si môžete prečítať na podpore spoločnosti Google, pričom by som tiež dodal, že v prípade hotových doplnkov sa oplatí pozrieť sa na doplnky, ktoré ponúkajú rozšírený elektronický obchod a ďalšie metriky, ako sú zobrazenia a kliknutia na výpisy produktov. Tie budú užitočné najmä pre manažérov elektronického obchodu a osoby zodpovedné za produktové kampane, ale aj špecialista na SEO môže získať inšpiráciu týkajúcu sa aktuálnych trendov predaja na stránke.
Kompletná analýza rýchlosti webu
.
V službe Google Analytics štandardne zistíme priemerný čas načítania stránky (čas v sekundách medzi začatím zobrazenia stránky a ukončením načítania) a ďalšie metriky súvisiace s výkonom, ako je čas presmerovania, vyhľadávanie domény, pripojenie k serveru alebo stiahnutie stránky. Je vhodné pripomenúť, že akokoľvek cenné sú tieto informácie získané na skupine používateľov stránky, analýzy tohto typu sa oplatí obohatiť aj o Page Speed Insights alebo hodnoty zo syntetických testov stránky – napríklad Time to First Byte (Čas do prvého bajtu) z Webpagetest.org
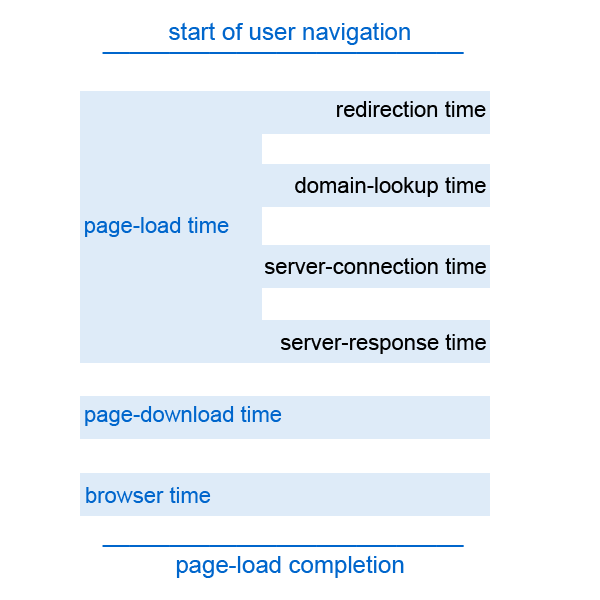 .
.
Schéma fungovania metrík rýchlosti stránky v službe Google Analytics
Sledovanie posúvania stránky
.
Ako som už spomínal, v systéme GA4 môžeme automaticky sledovať udalosť, ktorá nás informuje o tom, či a ako hlboko používateľ posúval stránku. Na jej základe sa môžete pokúsiť nielen vyhodnotiť požadovanú dĺžku obsahu, ale aj určiť, do akej výšky umiestniť výzvy k akcii alebo odporúčacie boxy, aby boli pre používateľa viditeľné.
Ak používate nástroj Universal Analytics, nič nie je stratené – pomocou nástroja Google Tag Manager si sledovanie posúvania posuniete sami za niekoľko minút.
- Krok 1 – v časti ,,Premenné“ v ľavej ponuke vyberte tlačidlo ,,Konfigurácia“ a začiarknite políčko vedľa položky ,,Prahová hodnota hĺbky posunu“ – ak ešte nebolo začiarknuté
- Krok 2 – v časti ,,Značky“ vytvorte typ značky ,,Google Analytics: Universal Analytics“ a v zozname vyberte možnosť Track Type = Event (Typ stopy = udalosť). Podľa potreby vyplňte pole Category (Kategória) a v poli Action (Akcia) vyberte zo zoznamu zabudovanú premennú – už spomínanú ,,Scroll Depth Threshold“
- Krok 3 – v poli ,,Spúšťanie“ pridajte nové pravidlo typu ,,Hĺbka posúvania“ a vyplňte ho podľa potreby – môžete si vybrať rôzne percentá posúvania, ktoré chcete skúmať, a tiež sa rozhodnúť, či chcete takéto interakcie sledovať na celej stránke alebo len na jej časti. Nižšie je uvedený príklad len pre stránky blogu:
.
.
.
Po otestovaní a zverejnení zmien v kontajneri GTM uvidíte nové udalosti v správe Behavior > Events > Most Common Events (Správanie > Udalosti > Najčastejšie udalosti).
Vnútorný vyhľadávač
.
Pred niekoľkými rokmi som pri kontrole zostavy Behavior > Site Search > Search Terms (Universal Analytics) zistil, že metrika ,,% výstupov z vyhľadávania“ má najvyššiu hodnotu pre frázu ,,noviny“. Zákazníci, ktorí nedokázali na stránke nájsť noviny, sa spoliehali na pomoc vyhľadávača – ten im zatiaľ, orientovaný na produktovú základňu, prezentoval noviny a iné podobné položky.
Toto je príklad veľmi jednoduchého postrehu UX, ktorého implementácia mohla zlepšiť skúsenosť potenciálneho zákazníka s webom. Ale aj hlásenia sekcie ,,Site Search“ sú cennou informáciou o tom, čo súčasní používatelia hľadajú a… aký pravopis používajú. Okrem zoznamu kľúčových slov, ktoré treba použiť, môže byť tento typ údajov užitočný aj pri rozširovaní alebo optimalizácii filtrovania. Ak interný vyhľadávač často obsahuje ,,zoštíhľujúce pančuchy“ a náš názov je ,,modelingové pančuchy“, tento argument spolu s možným objemom vyhľadávania (1 300 oproti 480 mesačne) zrejme stačí na opravu pomenovania.
Ako začať sledovať interný vyhľadávač?
- V nástroji Universal Analytics – Administrácia > Zobraziť > Nastaviť zobrazenie. Povoľte ,,Sledovanie vyhľadávania na stránke“ a doplňte parameter dotazu. Napríklad v poli https://www.orange.pl/view/searchzerohits?q=fraza&market=for_you je parameter ,,q“ a práve ten musíte do poľa zadať. Od okamihu spustenia funkcie sa údaje začnú zobrazovať v správe GA.
- V GA4 – Administrácia > Služba >Dátové prúdy, keď vyberiete prúd, ikona ozubeného kolieska v poli ,,Rozšírené meranie“ a ,,Zobraziť rozšírené nastavenia“ pod udalosťou ,,Vyhľadávanie stránok“.
.
Súhrn
.
Služba Google Analytics je výkonný nástroj, ktorý poskytuje rozsiahle informácie nielen špecialistom na SEO, ale aj tým, ktorí sa starajú o iné oblasti online marketingu, vrátane manažérov a stratégov elektronického obchodu. Stojí za to uistiť sa, že je správne implementovaný, aby ste mohli nielen efektívnejšie vyhodnocovať výsledky svojho úsilia, ale aj získať ďalší priestor na odporúčania. Pre tých, ktorí by sa chceli dozvedieť viac o ďalších funkciách nástroja, sa okrem vyššie uvedeného článku určite bude hodiť kurz Google Analytics – materiály dostupné na Google Skillshop poskytujú prierezové znalosti a možnosť získať certifikát. A ak sa chcete dozvedieť o ďalšom nevyhnutnom nástroji, určite siahnite po príručke Google Search Console dostupnej na blogu Senuto.
 Aleksandra Lisiecka-Lenart
Aleksandra Lisiecka-Lenart